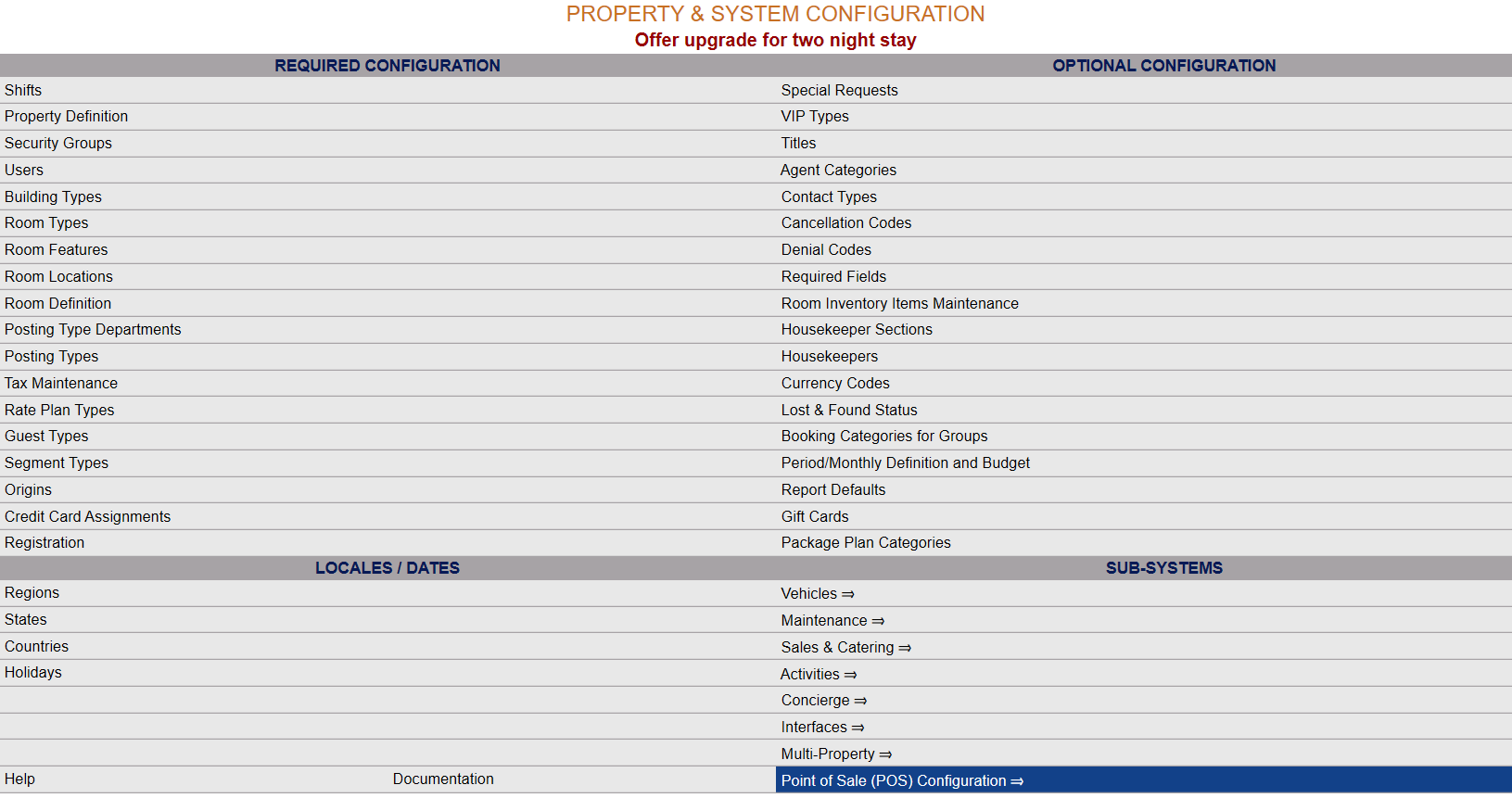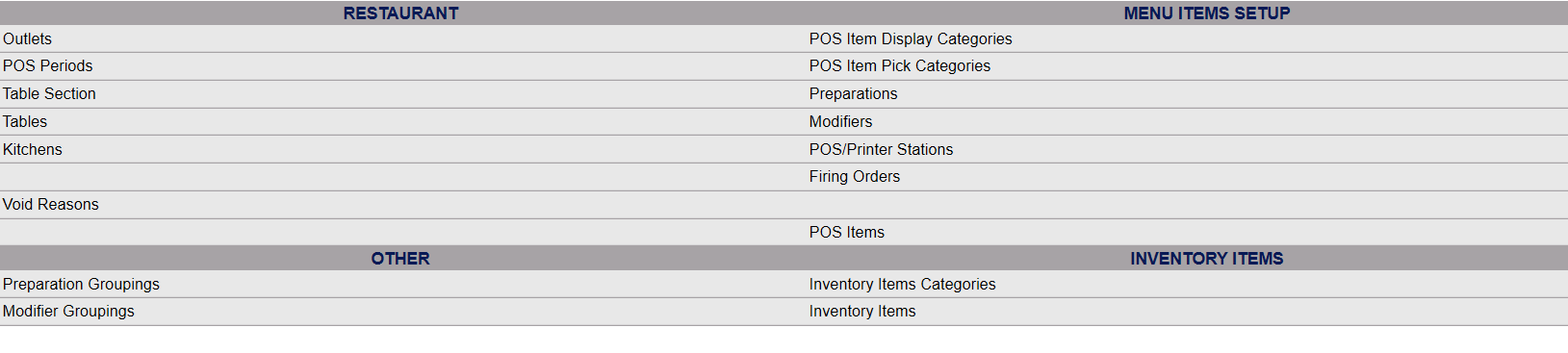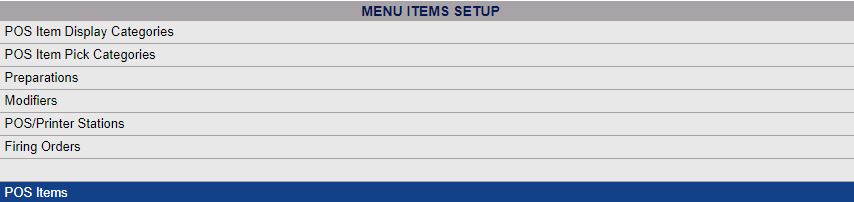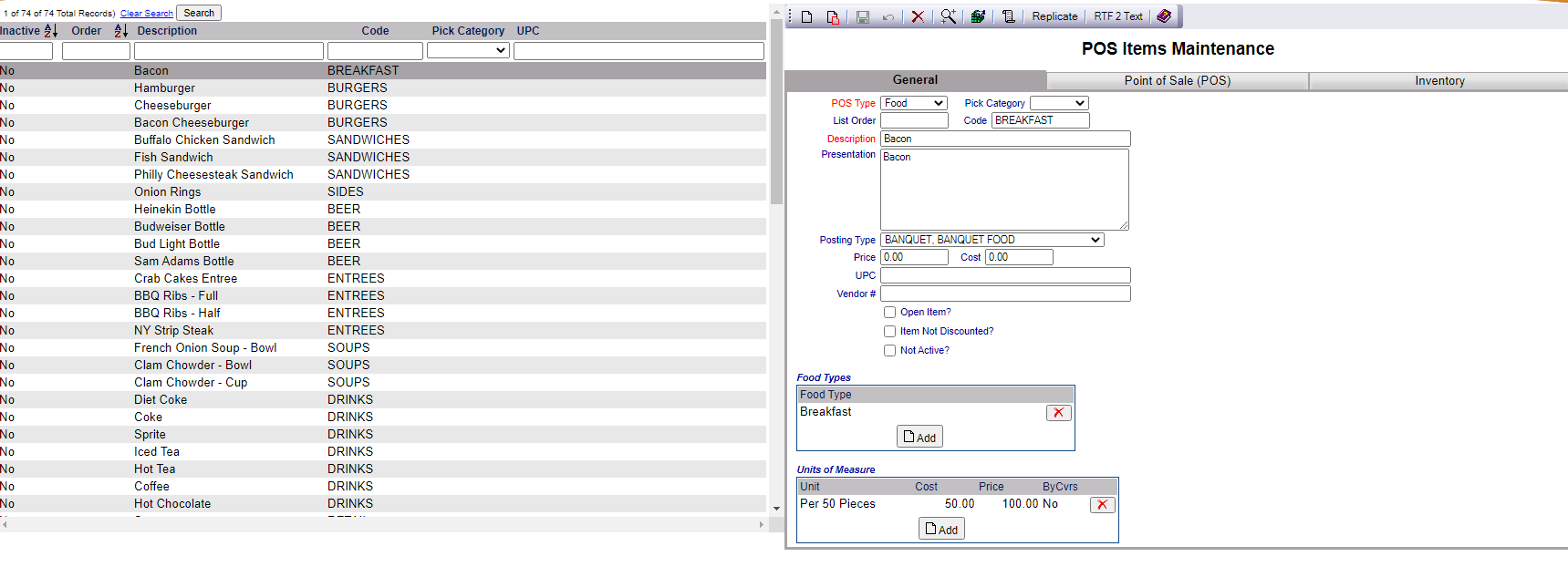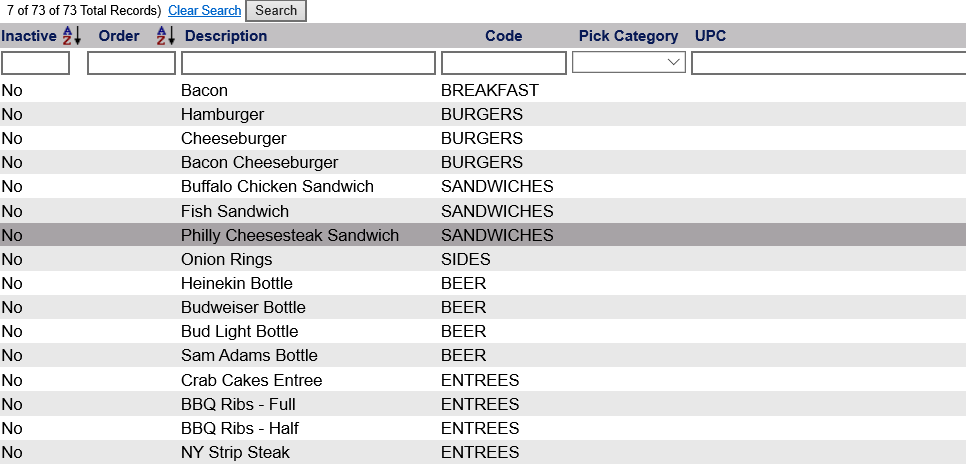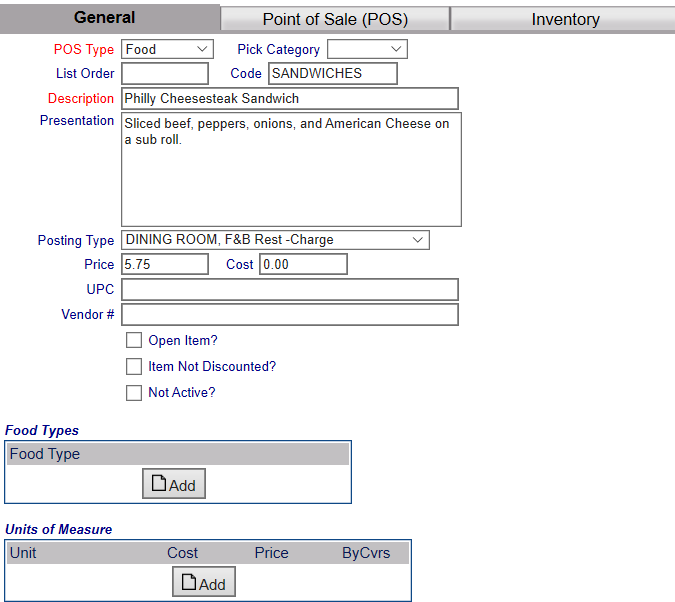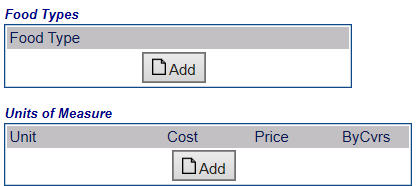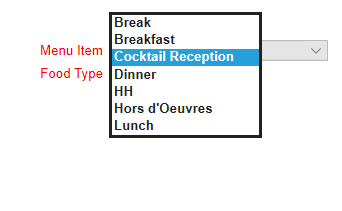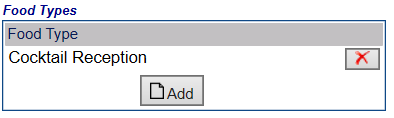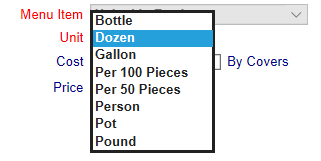The currently configured Category options can be displayed by:
Inactive: This option will be yes or no, depending whether the preparation is currently configured as available or not.
Order: This determines where the Point of Sale (POS) Item appears listed in the interface.
Description: The name of the Point of Sale (POS) Item can be sorted alphabetically or a particular Point of Sale (POS) Item searched for manually.
Code: This is the Firing Order code, if configured. See Firing Orders - Menu Set Up. Point of Sale (POS) Item code can be sorted alphabetically or searched for manually.
Pick Category: This is the Pick Category, and is a drop-down menu of available options to select from. See POS Items Pick Categories.
UPC: Point of Sale (POS) Items can be sorted by UPC if entered; this is typically for non-food items as it refers to a scanned item. Point of Sale (POS) Item can be sorted alphabetically or a particular Point of Sale (POS) Item searched for manually.
Selecting any Point of Sale (POS) Item displays the details on the right. The right side contains the fields you need to complete in order to add or edit an Point of Sale (POS) Item for the outlets on your property.
Your options include the following:
Generate a new entry:
Click the New  button from the toolbar to add a new Point of Sale (POS) Item.
button from the toolbar to add a new Point of Sale (POS) Item.
Complete the fields described below.
OR:
Select an existing Point of Sale (POS) Item from the list on the left, and click the Replicate  button from the toolbar.
button from the toolbar.
Then change the field information as described below.
This is useful if you are configuring multiple similar items that all have similar codes and the same posting type associated with them, such as Soups or Beer selections.
Edit the current selection:
Change the field information described below.
You MUST save each new item before continuing with configuration.
POS Type: This is a drop-down menu to select from. Non-food options need to be labeled as "Other" here to ensure they are displayed correctly in any Reports.
This field is required.
Pick Category: This is the Pick Category for the Point of Sale (POS) Item, and is a drop-down menu of available options to select from. See POS Items Pick Categories. Your property will have selected categories available during the initial set up of Skyware Systems. This field is optional.
List Order: This determines where each item appears listed in the interface.
Enter a number into the List Order field. This field is optional. If no order is specified, the Point of Sale (POS) Items will appear in alphabetical order in the interface. Once the Point of Sale tab has been configured, the order may be filtered by the restaurant, meal period, and category selected by the staff (if you configure the options to do so).
Code: This is the Firing Order code, if configured. See Firing Orders - Menu Set Up.
Enter a Code for the item. If not using Firing Orders, this can be a descriptive type label for the type of item (such as breakfast, or entree), the area the item is associated with (such as catering or retail) or simply a number, depending on how you want to identify the item in your system. This field is optional, but is useful when dealing with large numbers of items as you may use it to sort by (thus allowing you to group similar items together).
Description: This is the label that appears for the menu item in the interface, and what the Point of Sale (POS) Item is called on the interface.
Enter a Description for the item.
This field is required. Be sure to use a label that staff can easily identify, but that isn't so long as to clutter the interface unnecessarily.
Presentation: This helps specify any particular details regarding how the item is to be served.
Enter a Presentation for the item. This field is optional. If left blank, the description will be used on any checks.
The Description is the "short" or abbreviated form of the Point of Sale (POS) Item description and is what appears on the screen for the server. If the Presentation is set then that is used on the check for the customer. If not then the Description is used on the receipt. For a Banquet
Event Order the Presentation field indicates the descriptive
information about this menu item that the client should see on the BEO.
Posting Type: This is where the revenue from this Point of Sale (POS) Item is tracked. Posting types available can be selected from the drop-down menu. If the posting type you need does not appear in the list, you may need to edit the Posting Types configuration for the system.
This field is optional unless the preparation has a price (charge) associated with it. (See Price below).
Price: This is how much a Point of Sale (POS) Item will sell for (and what will show up on a check). Enter a Price AND select a Posting Type for the item. While these fields are optional, the Posting Type field is REQUIRED if there is a Price. All charges MUST have a posting type.
Cost: This is how much a Point of Sale (POS) Item costs to produce, and is for internal use only.
This field is optional, if no cost is entered the default is 0.00.
UPC: This is used for a scanned item, and is typically not used for meals. Point of Sale (POS) Items for Outlets such as gift shops will typically be scanned items. The field is optional. If used, the UPC requires a symbol (for example #, %) in front of it to display correctly in the system.
Vendor #: This is a way to track whom the Vendor is for the Point of Sale (POS) Item, for Inventory purposes. This field is optional, and may be a name or a number as desired.
Open Item?: This option allows you to determine the price of a Point of Sale (POS) Item at the time of sale, for example a "Special" on the menu, or parking at an hourly rate. This box may be checked or unchecked. By default, it is unchecked. If checked, be sure to leave the price box blank. This produces an Open Item on the Restaurant Check screen which can then be completed at the time of ordering with name and price of the Point of Sale (POS) Item.
Any Point of Sale (POS) Item that may have a variable price should be an Open Item.
Item Not Discounted?: This option allows you remove Point of Sale (POS) Items from any discounts applied to a check. For example your property may have a policy of never discounting alcohol. If so, any Point of Sale (POS) Item that is alcohol would need this box to be checked to exclude it when the discount is calculated. This box may be checked or unchecked. By default, it is unchecked.
Not Active?: This box may be checked or unchecked. By default, it is unchecked.
It should only be checked if the Point of Sale (POS) Item is currently not in use.
If an option is currently not active (for example seasonal options) this box may be checked.
Once a Point of Sale (POS) Item has been added to the list on the left, it will remain in the list (cannot be deleted) if there has been any checks created for it. Once a check is created, it exists in several places in the system, and therefore there cannot be a check for something that does not exist.
When you are finished adding or editing the top section of the Point of Sale (POS) Item General tab, click the Save  button to save the changes. You MUST save the changes before continuing.
button to save the changes. You MUST save the changes before continuing.
To view any changes made, click the Activity log  button in the local tool bar.
button in the local tool bar.
The next two sections on the bottom of the Point of Sale (POS) Item Maintenance General tab deal with Sales and Catering/Inventory.
NOTE: The Food Types and Units of Measure properties located in the bottom section of the General Tab are used for the Sales and Catering Module system in Skyware, NOT for the POS system. Since the Menu Items list for both systems is the same, you may see some configuration in these fields for existing items. However, they do not pertain to the Point of Sale (POS) system currently.
(For more information on the Sales and Catering system configuration, see Sales and Catering Configuration - Overview).
If your Property does not currently have our Sales and Catering Module and you are interested in adding it, please contact us at Sales@SkywareSystems.com.
These fields have an Add button. This opens the detail screen for the option and allows you to add individual options to menu items using drop down lists.
Food Types:
Food Types are used to categorize your menu items within the Sales and Catering Module of Skyware Systems. These categories are simply used to group the menu items, making the list that staff needs to choose from shorter and therefore easier to navigate quickly.
Click the Add icon under Food Types to assign each meal or food category that applies to the particular item.
When clicking the Add button, the Menu Item Food Types screen will open. This screen only has two options, one of which you can alter.
Menu Item: This field is the item through which you entered the screen and is therefore grayed out (for example bacon, or cheeseburger).
Food Type: This option lists all the different food types options available for this Point of Sale (POS) Item - for example, entries here could be Breakfast, Hors d'Oeuvres or Deli Buffet. If you want to add or edit an entry in this section select one of the available options from the drop-down menu.
Click the Save icon in the local tool bar, then the Menu Item icon to return to the Menu Items screen.
Once selected and saved, the option will appear in the Food Types section box.
Any entry in this box can be deleted by clicking the delete button to remove it.
Units of Measure:
Units of Measure may be added to Menu Items in order to define how the items are
sold. Units
of Measure may be associated with menu items here or on the specific Menus and specify how the particular menu items
can be sold, along with the price per item per Unit of Measure. For example, you might add bacon or cookies to a menu, and define it as "Per 100 pieces". This means the price shown on the menu would be for 100 pieces, not each individual slice of bacon or separate cookie. The drop-down menu lists all available units of measure for this Point of Sale (POS) Item - for example gallons, bottle, # per pieces. For example, beer may be counted by the bottle or by the case.
Click the Add icon under Units of Measure to open the Units of Measure screen.
Menu Item: Again, this field is the item through which you entered the screen and is therefore grayed out (for example bacon, or cheeseburger).
This screen has several options allowing you to specify:
Unit: This drop-down menu is used to indicate how the item is to be sold - per dozen, gallon, bottle, etc . Select one.
This field is required.
Price: Charged to the guest.
Cost: The cost of the item to your Property.
By Covers: This box may be checked or unchecked. You can check the By Covers box to multiply the price of the item by the number of guests ("covers")
attending the event for a total forecasted food revenue.
NOTE::
If By Covers is not checked, the price is a fixed fee.
The food revenue for this item does not fluctuate based on the number
of guests attending the event.
Once selected and saved, the option will appear in the Units of Measure box.
Again, any entry in this box can be deleted by clicking the delete button to remove it.